

- #UNINSTALL MAMP MAC FOR FREE#
- #UNINSTALL MAMP MAC MAC OS#
- #UNINSTALL MAMP MAC INSTALL#
- #UNINSTALL MAMP MAC PRO#

Follow instructions on by using your recently installed postgres tools located in /Library/PostgreSQL8/bin.For now, all you need to do is ensure that the postgres daemon has started. You can also run "./pg_ctl -help" for other options which you can use to control your installation of postgres. Library/PostgreSQL8/data is where this installation of postgres keeps its database directory. Still in terminal, navigate to /Library/PostgreSQL8/bin and type "./pg_ctl start -D …/data".Before you can use any of these postgres commands, you will need to switch to the postgres user by typing, "su - postgres". The postgres unified installer sets up all required users on your Mac system. If it is, great - you can proceed to the next section.Navigate to terminal and check to see if postgres is currently running by using "top".It will also plant itself in /Library/StartupItems but you can delete the instance there if you do not want it to start up with Mac OS.
#UNINSTALL MAMP MAC INSTALL#
It will install PostgreSQL into /Library/PostgreSQL8 which is not unix-like but will still suffice for our purposes. Unpack and run the Server installer (there is no need to unpack the Client or Developer files).Download the unified installer from (found on the left hand nav pane about half way down the page).Here are the steps I took to getting it working with this configuration.
#UNINSTALL MAMP MAC MAC OS#
I recently installed MySource Matrix for testing and development on a standard Mac OS 10.4 installation with MAMP and the PostgreSQL package at. Success! Log in with the username and password you created.Installation of MySource Matrix on Mac OS 10.4 with MAMP and PostgreSQL Įnter the name of the Database you created, and “root” for the username and password, and click submit.Ĭlick Run the install, and on the next screen enter the details for your log in.Ĭlick Submit, and you will be taken to the log in for your local hosted WordPress. Ĭhoose you language and at the next screen click Let's Go. Once the files are copied, go to localhost:8888. Unzip the WordPress file that you downloaded and drag it’s contents into the folder you created earlier as your document root. I chose “WordPress.” Installing WordPress The next step is to click the phpMyAdmin link under MySQL which will take you to this page:Įnter a name for the Database and then click create. If your browser didn’t open, you should be able to click Open WebStart page. This should open a new window with the address in your web browser. Now that we are done editing all of the settings, hit OK to save. I chose to create a new folder called “Sites” in my user folder. Next you will click the Apache tab and set a document root. The reason I chose not to do this is because you will always be asked for your password

If you don’t want to include the port number in the URL, you can change the Apache and MySQL ports to 80. Here you can leave the ports as is which will require you to include the port number in the URL localhost:8888. We have to set some preferences so click the preferences icon. Open the MAMP application and you should be greeted with this screen: I chose to click all of the check boxes, since it is a fresh install of MAMP.
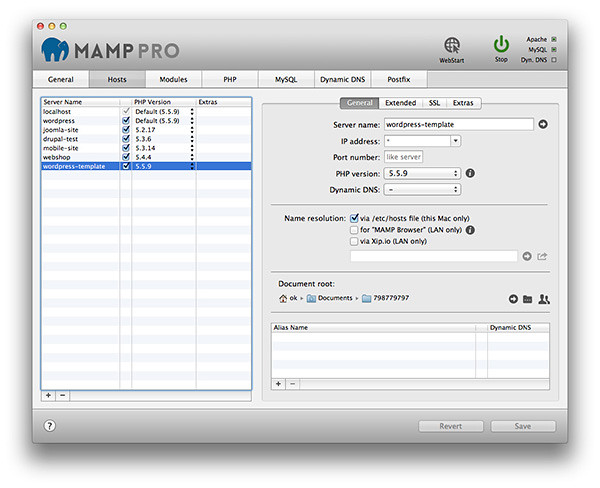
There will be an uninstaller inside of this folder.
#UNINSTALL MAMP MAC PRO#
To do this, just navigate to your applications folder and find the MAMP pro folder. Installing MAMP should be easy because it is like installing any other app.Īfter MAMP is installed you will want to uninstall MAMP pro. This is the local server that will run the new install of WordPress. MAMP stands for Macintosh, Apache, MySQL, and PHP. The first step to installing WordPress locally is to download MAMP.
#UNINSTALL MAMP MAC FOR FREE#
Installing WordPress locally will allow you to build themes safely and will allow you to try out WordPress for free without paying for hosting.


 0 kommentar(er)
0 kommentar(er)
